|
Glücklicherweise ist das Dateisystem von RISC OS recht robust. Und so habe ich seit 1989 nur sehr, sehr selten Probleme damit gehabt und die konnte ich früher mit fcsk und seit RISC OS 4 mit DiscKnight beheben. Es gibt mit DiscResc noch ein drittes Rettungsprogrammm, daß ich aber nie benutzt habe. Glücklicherweise ist es bei mir nur zwei oder dreimal notwendig gewesen die Festplatte zu reparieren. Erst mit dem A9home häuften sich die notwendigen Einsätze von DiscKnight. Da DiscKnight, im Gegensatz zu fsck, das Dateiformat F+ von RISC OS 4 unterstützt und auf sogenannten 32 Bit Rechnern läuft, behandle ich hier nur DiscKnight. Alle drei Programme können nur auf Dateisystemebene die Festplatte reparieren. Hat die Festplatte Hardwareprobleme, kann keines der Programme diese lösen. Dann kann man bestenfalls die Platte reparieren um ein letztes Backup vorzunehmen. Danach sollte man die defekte Platte sofort austauschen.
 Wenn es dann mal zu Problemen mit der Festplatte kommen sollte, dann ist es Zeit für den Einsatz von DiscKnight. Aber auch ohne Probleme kann man von Zeit zu Zeit prüfen ob alles noch in Ordnung ist. Auf einen Risc PC braucht man die SharedCLibrary von Castle und neueren Toolboxmodule von RISCOS Ltd., falls man dies nicht schon längst installiert hat. Beim IYONIX pc, der auf einen halbwegs aktuellen Stand ist, und dem A9home ist alles schon vorhanden. Im Dialogfenster von DiscKnight sollte man die
Wenn es dann mal zu Problemen mit der Festplatte kommen sollte, dann ist es Zeit für den Einsatz von DiscKnight. Aber auch ohne Probleme kann man von Zeit zu Zeit prüfen ob alles noch in Ordnung ist. Auf einen Risc PC braucht man die SharedCLibrary von Castle und neueren Toolboxmodule von RISCOS Ltd., falls man dies nicht schon längst installiert hat. Beim IYONIX pc, der auf einen halbwegs aktuellen Stand ist, und dem A9home ist alles schon vorhanden. Im Dialogfenster von DiscKnight sollte man die Aktion auf Prüfen stellen um die Platte erstmal nur zu prüfen. Bei den Anzeige-Optionen reicht es meiner Meinung nach völlig nur Statistiken auszuwählen. Bei den anderen Optionen wird der Report von DiscKnight durch die vielen Details recht unübersichtlich. Unter HardDisc-Daten kann man die gewünschte Festplatte auswählen. Wenn man nur eine Festplatte im Rechner hat, kann man hier nichts falsch machen. Bei zwei oder mehr Laufwerken sollte man aber das richtige Laufwerk auszuwählen. Mit einen Klick auf OK beginnt die Prüfung und der Report wird in einen TaskWindow angezeigt. Während die Prüfung läuft, sollte man keine Dateien auf der Platte speichern. Sicherhalbshalber sollte man vorher alle anderen Programme beenden. Aus Erfahrung empfehle ich eine Prüfung auch nur nach einen Reboot. Die Anleitung von DiscKnight empfiehlt, falls dies noch geht, zusätzlich die defekte Platte vorher per "Dismount" auszuhängen.
Wird am Schluß des Reports Disc is good angezeigt, ist alles in Ordnung. Falls aber Fehler gefunden werden und Disc is bad gemeldet wird, dann muß man Aktion auf Reparatur schalten. Durch die Auswahl von Reparatur kann man nun auch eine Wiederherstellungsdatei anlegen. Dies sollte man auch unbedingt immer machen. Dazu muß man unter Undo-Datei - Sehr zu empfehlen! die Auswahl Undo-Datei erzeugen auswählen und das Dateisymbol (Dateityp Data) in ein geeignetes Verzeichnis ziehen. Hier ist es aber sehr wichtig die Undo-Datei nicht auf der zu reparierende Festplatte zu speichern. Dazu kann man eine andere Festplatte im Rechner nehmen oder man nimmt einen Rechner aus dem Netzwerk mit dem man via ShareFS, SMB oder NFS verbunden ist. Bei der Reparatur ist es sehr wichtig nichts auf der Festplatte zu ändern. Also sollte man vorher auf alle Fälle alle Programme beenden und die betreffende Festplatte abmelden. Ansonsten könnte es zu einen Totalschaden des Dateisystems kommen. Den Report von DiscKnight sollte man speichern um später zu sehen welche Dateien und Verzeichnisse betroffen sind. Nachdem das Dateisystem repariert wurde, sollte man zuerst den Rechner neustarten und dann die Festplatte nochmal überprüfen und gegebenfalls ein weiteres Mal reparieren. Natürlich sollte dann die Undo-Datei einen anderen Namen bekommen. Auf alle Fälle sollte man den Report überprüfen um zu sehen welche Dateien und Verzeichenisse betroffen sind.
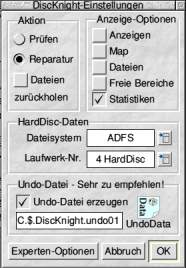
Nach einer Reparatur werden evtl. Teile von Dateien in das Verzeichnis Lost+Found abgelegt. Anhand des Reports kann man ja gut sehen was es erwischt hat. Auch wenn es einer der betroffenen Dateien noch gibt, so kann diese durch DiscKnight verändert worden sein. Also sollte man alle diese Dateien bzw. Verzeichnisse anhand des Reports prüfen. Evtl. kann man einiges aus den Dateien in Lost+Found wiederherstellen, aber wer öfters ein Backup macht ist hier auf der sicheren Seite. Plant man die Sicherung von der Reparatur wieder einzuspielen, dann darf man zwischen der Reparatur und dem Einspielen der Undo-Datei nichts auf der Festplatte ändern. DiscKnight bietet die Auswahl Dateien zurückholen. Dann werden die freien Bereiche der Festplatte in Lost+Found abgelegt. Dies ist aber keine Garantie das man damit gelöschte Dateien wiederherstellen kann. Aber es gibt zumindestens eine Chance. Nach einer Reparatur oder Wiederherstellung sollte man den Inhalt von Lost+Found löschen.
Wenn es das Dateisystem übel getroffen hat und die Festplatte nicht mehr angesprochen werden kann, dann kann man von einen anderem Medium aus !Boot starten. Das kann eine zweite Festplatte im Rechner oder eine Diskette sein. Dann kann man von diesem Medium aus mit DiscKnight arbeiten. Dort müssen neben DiscKnight die erforderlichen Module verfügbar sein. Auch ein Backup von !Boot kann neben weiteren Programmen recht hilfreich sein. Wenn RISC OS für den Risc PC kein Boot auf der Festplatte finden kann, dann wird angeboten !Boot von Diskette zu laden. Solch eine Diskette zu erstellen ist eigentlich recht einfach. Dazu muß man auf einer leeren ADFS-Formatierten Diskette !Boot kopieren. Doch leider ist eine Diskette viel zu klein und so muß man einige Teile aus diesen Rettungs-Boot entfernen. Mit etwas Ausprobieren bekommt man Boot klein genug. Dafür bietet es sich an das orginale Boot von der mitgelieferten CD zu nehmen. Alternativ kann man auch UniBoot von Acorn nehmen. Zum Retten der Festplatte kann man auch auf das Booten verzichten. Dann muß man DiscKnight, die benötigten Module auf Diskette oder CD ROM bereitliegen haben. Damit sollte es möglich sein die Festplatte zu reparieren. Dies sollte man für den Notfall in Ruhe erproben. Dazu muß man auf der Festplatte einfach nur !Boot umbenennen und den Rechner Neustarten. A9home Besitzer sollten aber von solchen Experimenten die Finger lassen. Vorsorglich sollten auch Programme wie z. B. SparkPlug und !Boot in einen oder mehreren Archiven zu Hand sein. Alternativ zu Boot kann man auch nur !System und !Scrap auf eine Diskette legen. !Scrap kann man, wenn nötig in die RAM-Disc legen. !System sollte dann aber auch mit aktuellen Modulen bestückt sein.
Das die Festplatte überhaupt nicht mehr ansprechbar war, ist mir bislang nur mit dem A9home passiert und da sieht es mit zusätzlichen Laufwerken erstmal schlecht aus. Aber in Adjust32, und auch bei Adjust für den Risc PC, gibt es das RISC OS Boot menu. Mit diesen Menü kann man auch per Netzwerk booten. Dazu muß man zuerst das Bootmenü aufrufen. Beim Risc PC mit Adjust muß man beim Starten die Umschalttaste (Shift) drücken. Beim A9home muß man den Rechner starten und nachdem das A9home-Logo erschienen ist, eine zeitlang die Taste <Esc> drücken. Evtl. kommt dann eine Fehlermeldung und man wird aufgefordert eine Taste zu drücken. Dann kann man mit der Taste <F1> ins Bootmenü gelangen. Kommt keine Fehlermeldung sollte man direkt im Bootmenü landen. Ansonsten bootet der Rechner durch und man muß den Neustart wiederholen.
Ist man im Bootmenü, kann man eine von mehreren Bootmöglichkeiten auswählen. Da mein DSL Router DHCP unterstützt, wähle ich den Menüpunkt Network boot with DHCP aus. Spätestens jetzt muß ein Rechner im Netzwerk vorhanden sein, der entweder ShareFS oder SMB unterstützt. Ersteres kann nur ein RISC OS Rechner sein und da mein Risc PC noch aktiv ist, nutze ich natürlich diesen. Aber auch ein Windows-Rechner mit entsprechender Freigabe oder ein Rechner aus der Unix-Familie mit Samba kann hier wertvolle Dienste leisten. Nachdem man das Netzwerkbooten ausgewählt hat, wird nach Fileservern im Netz gesucht und in einer Auswahl angezeigt. Da ShareFS keinerlei Authentifizierung benötigt, muß ich keine weiteren Eingaben vornehmen. Den Weg über LanMan bin ich noch nie gegangen, aber da muß man sicherlich einen Benutzernamen, ein Paßwort und die Domäne angeben. Bevor man das richtige Netzwerklaufwerk auswählt, sollte dort ein geeignetes !Boot vorliegen. Da mein Risc PC nur eine Festplatte hat, muß ich für den A9home das Risc PC Boot umbenennen (z. B. in "!BootRPC") und aus einen Verzeichnis das A9home Boot in die Wurzel der Risc PC Platte verschieben. Verschieben deshalb, da dies weit schneller ist als kopieren. Wenn man einen Windows oder Linux Rechner als Fileserver benutzt, dann sollte man in guten Zeiten ein lauffähiges Boot von dem RISC OS Rechner via SMB einspielen. Ansonsten wird man sicherlich Probleme mit den Dateitypen bekommen. Nun sollte der Rechner mit der defekten Platte übers Netzwerk booten und nach einiger Zeit sollte der Desktop erscheinen. Auf dem Netzwerklaufwerk sollte man natürlich auch DiscKnight und evtl. die benötigten Module bereitliegen. Dann kann man die defekte Platte wie oben beschrieben prüfen und reparieren.
Ist die Reparatur erfolgreich gewesen, dann sollte man die defekte Festplatte wieder ansprechen können. Wenn DiscKnight Probleme innerhalb von Boot gemeldet hat, muß man diese wiederherstellen. Wenn dies nur wenige Dateien sind, kann man dies händisch machen. Ist der Schaden größer, kann man auch das beschädigte Boot umbenennen und durch ein unbeschädigtes ersetzen. Evtl. muß man die eine oder andere Datei noch aus einen Backup einspielen, aber nun sollte der Rechner wieder benutzbar sein. Wenn man wie ich auf dem Risc PC nun ein A9home Boot in der Wurzel der Festplatte liegen hat, dann sollte man dies wieder verschieben und das Risc PC Boot umbenennen.
Unter Umständen kann es sein, daß man wegen Problemen nicht auf den Desktop zugreifen kann. Zum Glück ist DiscKnight eingendlich ein Kommandozeilenprogramm und so kann man das auch gut von der Kommandozeile aus bedienen. So ist es per TaskObey leicht möglich drei verschiedene Festplatten hintereinander zu prüfen, wärend man sich anderen Dingen zuwendet. Mit dem Kommando *DiscKnight -s ADFS 4 prüft man die erste ADFS-Platte. Mit dem Schalter -s wird der Report ausgegeben. Mit dem Kommando *DiscKnight -s -f -u Share::HardDisc.$.undo01 ADFS 4 repariert man das Dateisystem der Platte (Schalter -f) und speichert die Undo-Datei per ShareFS auf einen anderen RISC OS Rechner (Schalter -u). Die Pfade und Plattennamen müssen natürlich den eigenen Gegebenheiten angepaßt werden. Wenn DiscKnight so nicht gefunden wird, muß man den vollen Pfad angeben. Wenn die Anwendung DiscKnight im Verzeichnis DiscKnight liegt, lautet der Pfad zu DiscKnight $.DiscKnight.!DiscKnght.DiscKnight. Falls man den Rechner übers Netzwerk bootet muß man auch DiscKnight über den anderen Rechner aufrufen. Der Aufruf könnte wie folgt aussehen: *Share::HardDisc.$.DiscKnight.!DiscKnght.DiscKnight -s ADFS 4. Alternativ kann man auch auf das Netzlaufwerk mit *Dir wechseln und dort DiscKnight aufrufen.
Ich denke mit diesen Wissen sollte man die meisten Probleme mit dem Dateisystem incl. der Boot-Katastrophe des A9home in den Griff bekommen. Dennoch sollte man auf alle Fälle die Doku von DiscKnight gründlich lesen. Wenn man einen A9home hat, dann sollte man das Booten via Netzwerk auf alle Fälle erproben und sich auch die Laufwerksnamen und die Pfade zu DiscKnight notieren. Auf SMB-Laufwerken sollte man alles benötigte vom RISC OS Rechner aus auf den SMB-Rechner kopieren um später Probleme mit den Dateitypen zu umgehen. Für weitere Rettungsaktionen sollte man auch einige Tools wie z. B. SparkPlug einsatzbereit vorliegen haben. Aber die beste Versicherung ist immer noch ein häufiges Backup.
|