Schon die die ersten Archimedes Rechner kann man in ein
lokales Netzwerk (LAN) bringen. Ein Netzwerk besteht aus mindestens zwei Rechnern die miteinander verbunden sind. Es gibt mit RISC OS Rechnern mehrere Möglichkeiten diese zu vernetzen. Ich beziehe mich hier aber nur auf die heute übliche Vernetzungsart 100BaseT und 10BaseT. Bis auf die Verkabelung gilt das hier beschriebene auch für10Base2. Andere Möglichkeiten der Vernetzung bleiben hier außen vor.
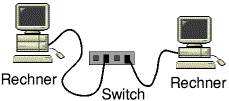 1. Lokales Netzwerk
1. Lokales Netzwerk
Zuerst braucht man um ein Netzwerk aufzubauen mindestens zwei Rechner. Die Rechner brauchen eine Netzwerkkarte, die bis zu10 MBit/s bzw. 100 MBit/s übertragen können. Zusätzlich braucht man dann einen Switch bzw. Hub. Dies ist ein Gerät, daß als Verteiler im Netzwerk fungiert. Ein Switch ist im allgemeinen vorzuziehen. Man sollte darauf achten das der Switch bzw. Hub genügend Anschlüsse bietet. Dann braucht man noch für jeden Rechner ein Netzwerkkabel (Twisted Pair). Den Internetstack !Internet gehört schon lange zu RISC OS und kann für die sehr alten Geräte von einen Spiegel des Acorn FTP Servers heruntergeladen werden. Wenn man alles zusammen hat, werden die Netzwerkkarten werden nach Beschreibung des Herstellers oder Händlers eingebaut. Jeder Rechner wird an den Switch bzw. Hub mit den Netzwerkkabel angeschlossen. Nun sind alle Rechner verkabelt und nun müssen diese konfiguriert werden.
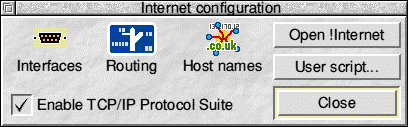 2. Internet Konfiguration
2. Internet Konfiguration
Jeder Rechner im Netzwerk braucht eine eindeutige Adresse in Form einer IP Nummer. So eine IP Nummer ist z. B. die 83.236.186.35. Dies ist eine IP aus dem Internet. Hier soll es aber nicht um das Internet gehen sondern um ein lokales Netzwerk und die haben besondere IP Adressen. Diese Adressen sind nicht im Internet existent und können dort auch nicht benutzt werden. Aber natürlich können Rechner aus einen LAN im Internet stöbern. Solche IP Nummern für lokale Netzwerke fangen mit 192.168 an. Die dritte Zahl gibt dann das Netzwerk an, also z. B. 192.168.2. Die letzte Zahl bestimmt den Rechner, also z. B. 192.168.2.10. In solch einen Netzwerk können 253 Rechner eine IP Adresse bekommen. Der erste Rechner hat die IP 192.168.2.1 und der letzte 192.168.2.254. Es gibt auch Netzwerke die bis zu 16½ Millionen Rechner aufnehmen können. Aber ich denke 253 reichen für den Privatgebrauch völlig und ich will hier nicht tief in die Netzwerktechnik einsteigen. Die mögliche Größe eines Netzwerkes wird durch die Netzwerkmaske bestimmt. Die Netzwerkmaske sieht wie eine IP Nummer aus und in unseren Fall ist es die 255.255.255.0.
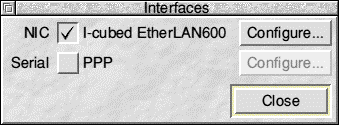 3. Interfaces
3. Interfaces
Am einfachsten ist es wenn im Netzwerk ein DHCP Server vorhanden ist. Ein DHCP Server verwaltet die Netzwerkeinstellungen der Rechner im Netzwerk und verteilt diese auf Anfrage an die einzelnen Rechner. Wie ein DHCP Server eingerichtet wird ist Sache von Windows, Linux usw. und ist bislang unter RISC OS nicht möglich. Es gibt aber DSL Router, die einen DHCP Server eingebaut haben. Wenn DHCP vorhanden ist, kann man als Benutzer von RISC OS Select bzw. Adjust oder RISC OS 5 DHCP benutzen. Bei RISC OS 4.0 und kleiner müssen die Netzwerkeinstellungen mit der Hand eingegeben werden.
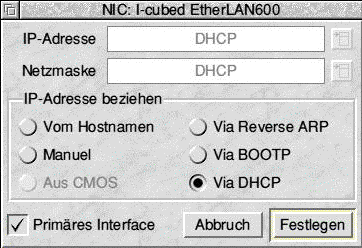 Abb. 4: DHCP Einstellung
Abb. 4: DHCP Einstellung
Hat man einen DHCP Server, RISC OS größer als 4.0 und möchte auch DHCP nutzen muß man doppelt auf !Boot klicken und dort Network (Abb. 2) auswählen um dann direkt auf Interfaces (Abb. 3) zu klicken. In Interfaces wird dann mit einen Klick auf NIC (Network Interface Card) die Netzwerkkarte aktiviert. Bei mir ist es die Karte von I-cube. Unter Configure... (Abb. 4) wird dann einfach nur Via DHCP ausgewählt und alles bestätigt bis man zum Neustart aufgefordert wird. Nach dem der Rechner wieder gestartet ist, sollte der RISC OS Rechner im Netzwerk sein.
Wenn man kein DHCP benutzen kann oder will muß man halt die Einstellungen selbst eintragen. Dies ist aber auch weiter kein Problem. Besteht schon ein Netzwerk muß man sich kundig machen welche IP Nummer noch frei ist, welche Netzwerkmaske das Netz hat und evtl. welche Nameserver benutzt werden. Baut man ein neues Netzwerk auf, muß man sich erst mal ein Netzwerkadresse auswählen. Die Netzwerkadresse sollte mit 192.168 anfangen. Die dritte Zahl kann man nun nach belieben wählen, solange diese zwischen 0 und 255 liegt. Wir entscheiden uns hier für die 2. Also 192.168.2.0 ist unser Netzwerk. Die erste IP Nummer aus diesen Netzwerk ist die 192.168.2.1. Hier nehmen wir aber die 192.168.2.2 für den ersten Rechner, 192.168.2.3 für den zweiten Rechner usw. Alle Rechner müssen im gleichen Netzwerk sein, also deren IP Adresse muß mit 192.168.2 beginnen. Die letzte Zahl der IP Nummer muß innerhalb des Netzwerkes eindeutig sein, anderenfalls kommt es zu Problemen. Die Reihenfolge ist egal, der zweite Rechner könnte auch die 192.168.2.123 bekommen. Wenn die Rechner in mehrere Räume stehen bietet es sich wegen der Übersicht an für jeden Raum unterschiedliche Zahlenblöcke zu vergeben. Also z. B. in einen Raum sind die IP Nummern von 192.168.2.1 bis 192.168.2.49, im zweiten von 192.168.2.50 bis 192.168.2.100 usw. Das muß aber jeder selbst entscheiden.
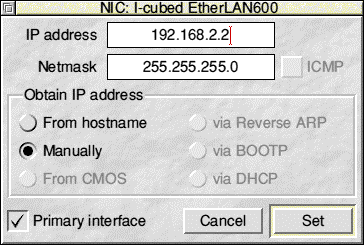 Abb. 5: IP Nummer und Netzwerkmaske
Abb. 5: IP Nummer und Netzwerkmaske
Wenn man nun eine IP Adresse für seinen RISC OS Rechner hat geht man wie bei DHCP vor. Doch statt via DHCP anzuklicken, wählt man Manually (Abb. 5). Unter IP address gibt man die IP ein, hier im Beispiel 192.168.2.2. Als Netmask wird dann die 255.255.255.0 eingetragen. In einen Netzwerk mit mehr als 253 möglichen Adressen oder in einen Subnetze wird dann natürlich eine andere Maske eingetragen. Weiteres dazu bitte bei seinen Netzwerkadministrator oder entsprechender Literatur erfragen. Für eine Netzwerk Zuhause reichen wie gesagt maximal 253 Rechner und ich will hier nicht zeigen wie man Netzwerkmasken berechnet usw.
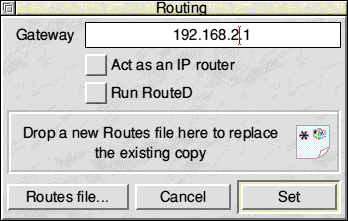 Abb. 6: Routing
Abb. 6: Routing
Dann muß man zurück zum Fenster Internet configuration (Abb. 2) gehen und Routing (Abb. 6) auswählen. Wenn man in dem Netzwerk einen Zugang zum Internet erhalten kann, sollte man hier die IP Adresse des Rechners bzw. Routers eintragen der diese Verbindung herstellt. Das Gateway wird dann immer angesprochen wenn eine IP Nummer außerhalb des eigenen Netzwerkes angesprochen wird. Ein Router kann z. B. ein ISDN oder DSL Router sein. Weiteres dazu in einen anderen Artikel.
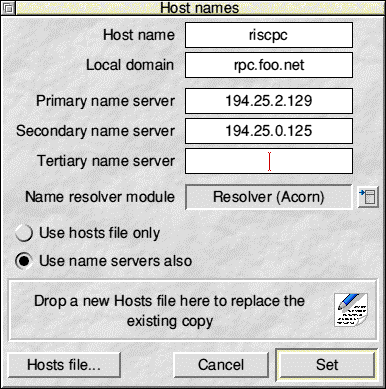 Abb. 7: Namen und Nameserver
Abb. 7: Namen und Nameserver
Bei Host name (Abb. 7) trägt man den Namen seines Rechners ein, z. B. riscpc. Der Name darf nur Buchstaben (ohne Umlaute und sz), Zahlen und den Bindestrich enthalten. In Local domain trägt man die Domain ein zu dem der Rechner gehört. In einen LAN macht dies nicht wirklich Sinn. Man sollte sich also irgendeine Domain ausdenken die es nicht gibt. Die Nameserver sind wichtig, wenn man einen Zugang ins Internet hat. Hier trägt man die Nameserver seines Internetproviders und einen lokalen Nameserver ein, falls vorhanden. Wenn man auf Hosts file klickt öffnet sich ein Texteditor mit der Datei "Hosts". Ich werde später auf diese Datei zurückkommen.
Nun kann man alles bestätigen und den Rechner neustarten. Wenn es nun zumindestens zwei Rechner gibt die verkabelt und konfiguriert sind sollte das Netzwerk bestehen. Das kann man mit dem Kommandozeilentool Ping leicht prüfen. Dazu öffnet man ein TaskWindow (z. B. <Strg>-<F12>) und gibt dort *ping 192.168.2.2 ein. Nun sollte in etwa folgendes ausgegeben werden:
PING 192.168.2.2 (192.168.2.2): 56 data bytes
64 bytes from 192.168.2.2: icmp_seq=0 ttl=255 time=0 ms
64 bytes from 192.168.2.2: icmp_seq=1 ttl=255 time=0 ms
64 bytes from 192.168.2.2: icmp_seq=2 ttl=255 time=0 ms
...
Abbrechen kann man dies mit der Escapetaste. Hier hat man sich selber angeping und man sieht, daß das Netzwerk grundsätzlich funktioniert. Nun wird ein anderer Computer aus dem Netzwerk mit *ping 192.168.2.3 angepingt. Entspricht das Ergebnis den ersten, so ist der Rechner im Netzwerk. Hier darf natürlich die Zeit (time) etwas größer als Null sein. Nun hat man seinen RISC OS Rechner ins lokale Netzwerk gebracht.
In einen LAN haben die einzelne Rechner zwar einen Namen (Host name), aber man kann sie nur über eine IP Nummer ansprechen. Im Internet werden Nameserver benutzt, dies ist aber in einen lokalen Netz sehr aufwendig. Deshalb greift man hier auch eine Technik aus den Urzeiten des Internets zurück. In der Datei "Hosts" (s. o.), die in (!Boot.Resources.)!Internet.files.Hosts liegt kann man mit einen Texteditor die Rechner aus dem Netzwerk incl. den eigenen mit IP Nummer und Namen eintragen. Am Schluß der Datei wird dann z. B. folgendes eingetragen:
127.0.0.1 loopback localhost loghost
192.168.2.2 riscpc
192.168.2.3 windose
Nun kann man z. B. mit *ping riscpc den Rechner ansprechen ohne die IP Nummer zu benutzen. Dies bei Rechnern im Internet anzuwenden ist nicht zu empfehlen, da dort IP Nummern ohne Bekanntgabe geändert werden und dann Rechner dadurch unerreichbar werden. Der Eintrag "127.0.0.1 loopback localhost loghost" bezeichnet den eigenen Rechner. Also ein *ping localhost ist in unseren Fall das gleiche wie *ping 192.168.2.2, auch wenn hier die besondere IP Nummer 127.0.0.1 benutzt wird. Hier sieht man auch, daß man einer IP Adresse mehrere Namen zuweisen kann (loopback, localhost, loghost). Andere Betriebsysteme haben auch die Datei "hosts" und können entsprechend angepaßt werden.
Wenn man nun ein Netzwerk hat sollte man dies natürlich nutzen. Das eine ist sicherlich der gemeinsame Internetanschluß. Das andere der Austausch von Daten innerhalb des Netzwerkes. Auch kann man RISC OS als Router benutzen. Doch das alles ist eher Thema von anderen Artikeln.
|